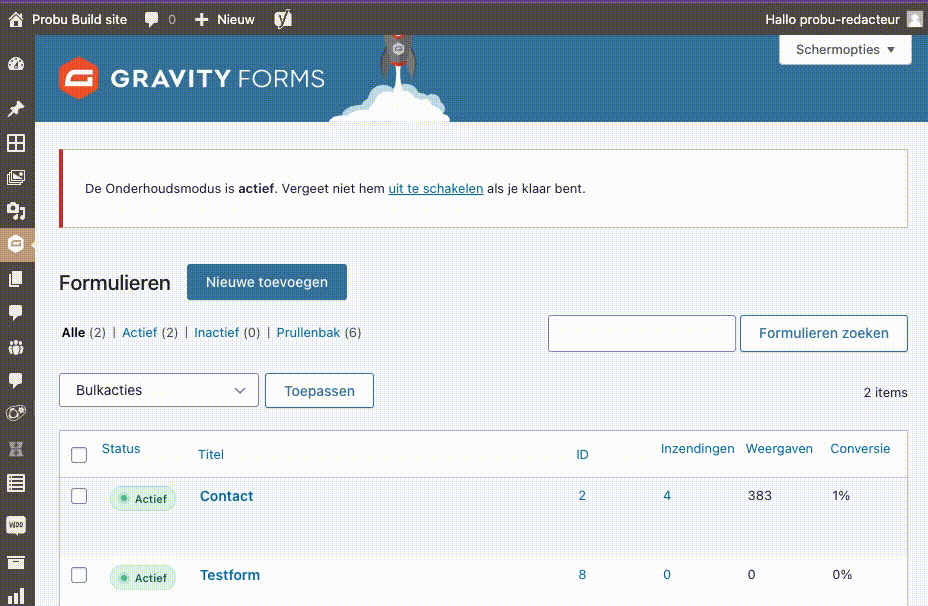Wat is een melding?
Wanneer een gebruiker een formulier indient, kan het erg handig zijn voor de sitebeheerder om een melding te ontvangen dat een formulier succesvol is ingediend. Dit zorgt ervoor dat u niet constant uw Entries-tabel hoeft te controleren om te zien of er iets is ingediend. In dit artikel laten we u zien hoe u een basismelding voor een van uw formulieren configureert.
Houd er rekening mee dat naarmate uw behoeften evolueren, u meerdere meldingen kunt hebben voor een enkel formulier en zelfs voor een enkele indiening. Bovendien kunt u bepalen welke wordt geactiveerd bij indiening met behulp van complexe voorwaardelijke logische voorwaarden. Maar laten we voor nu gewoon een eenvoudige melding maken.
Een nieuwe melding maken
U moet al een formulier hebben aangemaakt. Als u wilt weten hoe u dit moet doen, kunt u ons artikel over het maken van formulieren lezen.
- Open eerst het formulier waarvoor u een melding wilt maken. Dit doet u door te klikken op Formulieren in het navigatiemenu aan de linkerkant en vervolgens op het gewenste formulier.
- Beweeg in het bovenste menu over Formulierinstellingen en klik op Meldingen.
- U zou nu een lijst moeten zien met alle meldingen die voor dat formulier bestaan. Standaard zou er al een enkele melding moeten zijn die de inzendingen naar het admin-e-mailadres binnen uw WordPress installatie stuurt. De lijst kan alfabetisch worden gesorteerd door op de kop "Naam" te klikken. Om een nieuwe melding toe te voegen, klikt u op de knop Nieuwe toevoegen.
- Kies eerst een naam voor uw melding. Dit is gewoon iets om de melding gemakkelijk te identificeren. Elke unieke naam is goed.
Voer de e-mailinstellingen in
- U ziet een instelling met het label Versturen naar. Hiermee kunt u bepalen hoe het bericht wordt verzonden. De beschikbare opties zijn de volgende:
- Voer e-mail in: dit is gewoon een enkel e-mailadres waarnaar alle meldingen voor dit formulier worden verzonden.
- Veld Selecteren: Met deze optie kunt u de meldingen verzenden op basis van de inhoud van een e-mailadresveld in het formulier.
- Routering configureren: met deze optie kunt u het e-mailadres voor Verzenden naar wijzigen dat voor de melding wordt gebruikt op basis van de opties die de gebruiker in het formulier selecteert.
Voor de toepassing van dit artikel gaan we gewoon kijken naar de optie E-mail invoeren.
Wanneer u de optie E-mail invoeren hebt geselecteerd, is het veld Verzenden naar e-mail beschikbaar. Voer in dit veld het e-mailadres in waarnaar uw formuliermeldingen moeten worden verzonden.
- U moet een paar verschillende velden configureren met betrekking tot de e-mail die wordt verzonden. De eerste hiervan is het veld Van naam. Wanneer een notificatie-e-mail wordt verzonden, is dit de naam die als afzender wordt weergegeven. Hier kunt u dit instellen op iets statisch, of die gegevens dynamisch genereren. In dit voorbeeld willen we dat het naamveld van het formulier wordt gebruikt als Van naam in de melding, klik op het tagpictogram voor samenvoegen rechts van het veld en klik op het veld dat u voor de naam gebruikt.
Het getal in de samenvoegtag is de waarde van de field_id. Voorbeeld: {text:4} selecteert veld-ID 4. {name:5.3} richt zich op het 3e subveld van veld-ID 5. Raadpleeg dit artikel voor meer informatie over samenvoegtags. - Het volgende is het veld Van e-mail. Dit is het e-mailadres dat wordt weergegeven als afzender bij ontvangst van de melding. U kunt dit instellen op {admin_email} of een statisch e-mailadres gebruiken, maar gebruik altijd een geldig van-e-mailadres om verzend- en bezorgingsproblemen te voorkomen.
- Er is ook het veld Beantwoorden aan waarin het antwoordadres kan worden ingesteld. Dit kan een statisch e-mailadres zijn, of samenvoegtags gebruiken door op het pictogram rechts van het veld te klikken.
- In het BCC-veld kunt u een e-mailadres instellen waarnaar de e-mailmelding wordt gekopieerd. Dit is handig als u een persoon heeft die alle e-mailmeldingen wil ontvangen wanneer deze naar meerdere personen worden verzonden.
Bericht en onderwerp
De velden Onderwerp en Bericht zijn het belangrijkste onderdeel van de melding. Dit is de inhoud die u de inhoud van het ingevulde formulier laat weten. Deze bevatten standaard een onderwerp met vermelding van het ingevulde formulier, evenals het bericht met de inhoud van het formulier. Net als veel van de vorige velden, ondersteunen deze ook samenvoegtags om dynamisch inhoud te genereren. Voor de meeste mensen is de standaardinhoud prima, maar u kunt dit wijzigen in alles wat u maar wilt. Met behulp van het vervolgkeuzepictogram naast de invoervakken, kunt u de samenvoegtags voor uw formuliervelden en ook aanvullende samenvoegtags selecteren.
Automatische opmaak uitschakelen
WordPress voert een functie uit om alinea-afstand toe te voegen aan uw e-mailtekst om de leesbaarheid te vergroten. Als u uw meldingslay-out zorgvuldig hebt gemaakt (bijvoorbeeld met behulp van HTML) en geen inmenging van het systeem wilt, schakelt u het selectievakje Automatische opmaak uitschakelen onder het berichtveld in.
Een bijlage toevoegen
Als er vanaf Gravity Forms 2.4 velden voor het uploaden van bestanden op het formulier staan, wordt de optie Bijlagen weergegeven. Door deze optie te selecteren, worden de bestanden die op het formulier worden geüpload, opgenomen wanneer de melding wordt verzonden.
Voorwaardelijke logica gebruiken bij de melding
Meldingen ondersteunen voorwaardelijke logica, zodat u specifieke voorwaarden kunt definiëren die bepalen of deze melding al dan niet wordt verzonden. Selecteer hier de optie om voorwaardelijke logica in te schakelen, u kunt vervolgens uw voorwaarden configureren. Raadpleeg ons artikel over het configureren van voorwaardelijke logica voor meer informatie over voorwaardelijke logica.